معرفی کامل پانل Brush در فتوشاپ-بخش دوم
یکی از مهمترین ابزارهای فتوشاپ، ابزار Brush یا به قول خودمان «قلم مو» میباشد. حال فراگیری اصول کار با این ابزار، میتواند تأثیر بسزایی در موفقیت شما برای ایجاد کارهای خلاقانه داشته باشد.
بخش دوم:
در این بخش به معرفی گزینه Scattering موجود در پالت Brush می پردازیم.
Scattering:
با استفاده از این گزینه، می توانید براش را در سطح وسیعی از تصویر خود اعمال نمایید. به عنوان مثال، اگر شما بخواهید پس زمینه خود را با براش «چمن» پر کنید، در حالت عادی باید براش را روی تمام سطح مورد نظر بکشید؛ اما با فعال کردن این گزینه و تغییر در تنظیمات آن، تنها کافی است روی یک نقطه کلیک نمایید تا تمام سطح مورد نظر، با براش شما پر شود. در زیر به بررسی تنظیمات این گزینه می پردازیم:
تصویر1
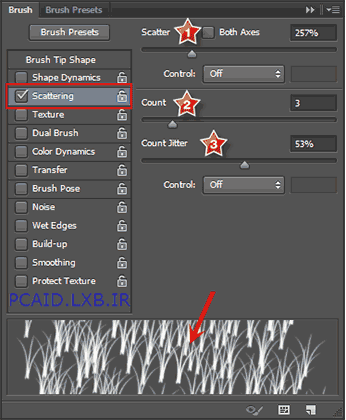
Scatter: با حرکت دادن اهرم لغزنده این گزینه، میزان تراکم و پخش شدن یا وسعت یافتن براش در سطح تصویر را مشخص می کنید. هر چه مقرار درصد مندرج در کادر این گزینه بیشتر باشد، براش شما، سطح وسیع تری از تصویر را در بر می گیرد.
در تصویر زیر، تفاوت تغییر در مقدار این گزینه (Scatter) را می توانید ملاحظه نمایید. (تصویر2)
تصویر2
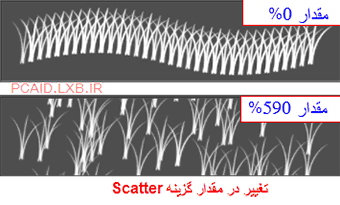
Both Axes: این گزینه در کنار نوار لغزنده Scatter قرار دارد. در صورتی که تیک این گزینه را فعال کنید و براش را روی تصویر حرکت دهید، خواهید دید که براش به صورت پراکنده و فراگیرتر، روی تصویر اعمال می شود. (تصویر3)
تصویر3
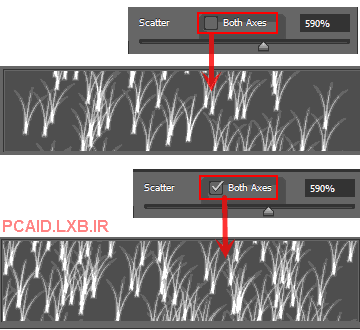
همچنین فعال کردن این گزینه در مواقعی که می خواهید سطح مورد نظر سریعتر پر شود، بسیار مناسب است.
Control: همان طور که در بخش های قبلی آموزش براش ذکر کرده ایم، از گزینه های موجود در کادر باز شونده Control، برای نحوه کنترل میزان تراکم براش در نواحی تصویر مورد استفاده قرار می گیرد. شما با انتخاب و تغییر این گزینه ها، می توانید نتایج و اثر آنها را بر روی براش خود، در کادر نمایش پایین پانل براش، ملاحظه نمایید.
Count: با حرکت دادن اهرم لغزنده یا وارد کردن مقدار دلخواه برای آن، می توانید تعداد براش هایی را که با یک بار کلیک روی تصویر اعمال می شوند را مشخص نمایید.
بالا بودن مقدار این گزینه، در مواقعی که می خواهید یک سطح وسیع را با براش های ریز پر کنید، بسیار موثر و کاربردی است؛ چرا که سرعت کار را بالا می برد. این ویژگی همراه با فعال کردن تیک « Both Axes»، در چنین مواقعی کمک حال شما خواهد بود!
Count jitter: با حرکت دادن نوار لغزنده این گزینه یا وارد کردن مقدار درصدی برای آن، می توانید نا مرتب بودن براش و میزان پراکندگی آن را در سطح تصویر -به طور نامنظم و مواج- تعیین نمایید. یعنی هرچه مقدار این گزینه بیشتر باشد، براش به صورت نا منظم تر و مواج تر در سطح تصویر قرار می گیرد.
توجه: لطفاً در صورت استفاده از مطالب و آموزشهای این وبلاگ، منبع را با مشخصات زیر ذکر نمایید...با تشکر
نویسنده: ناصری
منبع: وبلاگ پی سیاید
:: موضوعات مرتبط:
آموزش فتوشاپ ,
آموزش نرم افزار فتوشاپ ,
تمرین های فتوشاپ ,
,
:: برچسبها:
آموزش پانل Brush ,
روش استفاده از Brush ,
استفاده از Scattering ,
براش در فتوشاپ ,
آموزش کامل براش فتوشاپ ,
آموزش فتوشاپ ,
آموزش کامل پانل Brush ,
آموزش پیشرفته فتوشاپ ,
آموزش جدید فتوشاپ ,
ترفندهای جدید فتوشاپ ,
پانل براش ,
پانل Brush در فتوشاپ ,
آموزش براش ,
روش استفاده حرفه ای براش ,
ایجاد براش ,
ذخیره براش ,
ساخت brush در فتوشاپ ,
کاربرد Scattering در پانل براش فتوشاپ ,
Photoshop cc ,
photoshop cs6 ,
Panel brush ,
آموزش فارسی فتوشاپ cc ,
,
